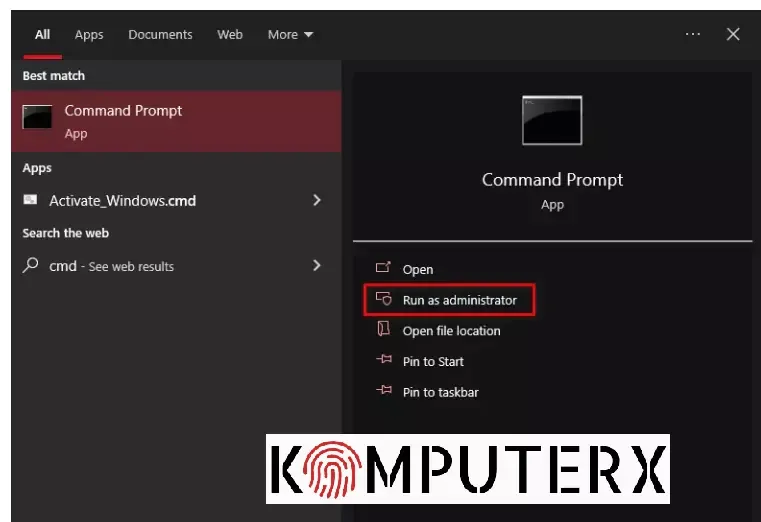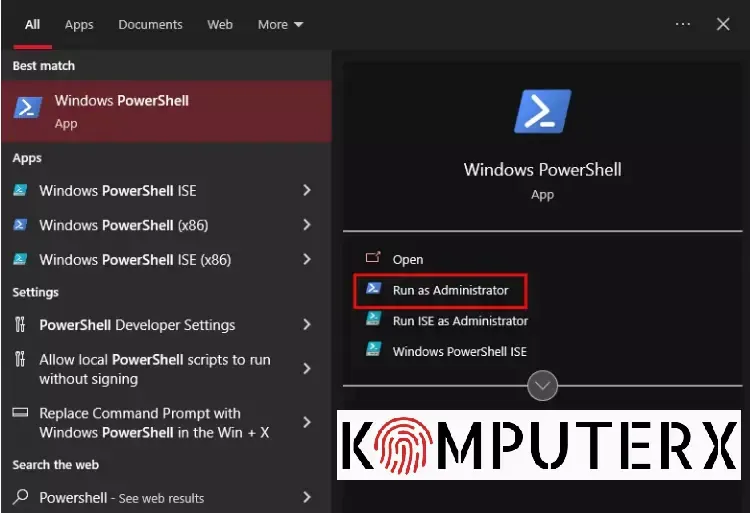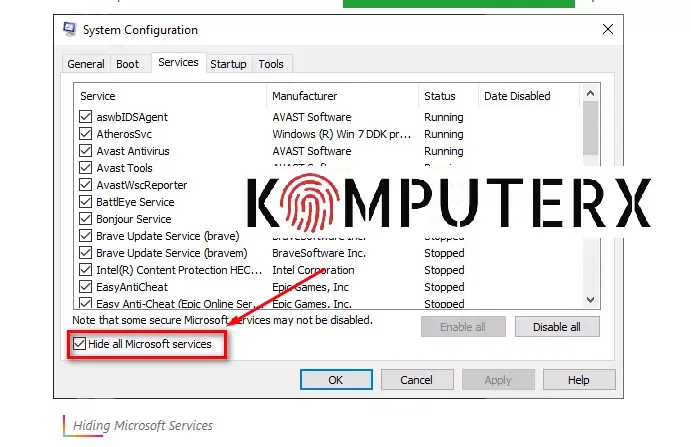Cara Mengatasi Error KB5018482 Tidak Bisa Install Update

Update Windows 10 KB5018482 sering kali muncul ketika kita ingin melakukan Update Windows 10 tetapi gagal. Namun update windows ini memang sebagai bentuk pilihan dan tidak wajib dilakukan karena merupakan update dengan penambahan beberapa komponen yang sedikit. Namun apa jadinya ketika ingin melakukan Update yang lebih terbaru lagi terhalang error KB5018482, tentu saja ini sangatlah mengganggu dan hal ini bisa menjadi salah satu kesalahan yang dapat menghambat proses Update Windows.
Biasanya error KB5018482 ini muncul karena adanya suatu file yang rusak jadi Windows akan menampilkan pesan tersebut. Nah untuk mengatasi Error KB5018482 saat akan mengupdate Windows kalian bisa simak langkah-langkahnya berikut ini:
Tutorial Mengatasi Error KB5018482 Saat Update Windows
1. Mematikan Antivirus Yang Aktif
Apabila kalian memasang Antivirus di komputer cobalah untuk mematikan atau disable sementara Antivirus tersebut ketika akan melakukan update Windows. Memang Antivirus ini bisa membantu sistem menjadi lebih aman, akan tetapi Update Windows memang Resmi dari Microsoft dan aman mungkin didalamnya ada virus. Oleh sebab itu untuk menghindari kesalahan saat melakukan Update Windows, coba untuk mematikan Antivirus Terlebih dahulu.
Untuk mengetahui apakah Antivirus memang masih aktif atau tidak, kalin bisa langkahnya berikut ini:
- Buka Start Menu - Ketikkan Windows Security pada pencarian dan buka
- Setelah itu pergi ke Virus & Threat Protection dan pilih Open App yang warnanya biru
Pada saat mengklik tombol warna biru “Open App” ini maka kalian akan diarahkan ke jendela menu untuk menonaktifkan Antivirus untuk waktu tertentu saja. Jika sudah di Off kan kalian bisa coba untuk melakukan Update Windows lagi. Jika sukses Melakukan Update Windows, kalian bisa hidupkan lagi Antivirusnya.
2. Menggunakan Windows 10 Update Assistant
Apabila cara pertama masih belum bisa mengatasi tidak bisa update Windows, kalian bisa mengikuti acara berikutnya yaitu dengan bantuan Windows 10 update Assistant yang sudah dirilis oleh Microsoft untuk membantu penggunanya.
Selain bisa membantu dalam melakukan update Windows, Windows 10 update Assistant juga bisa membantu dalam mengatasi berbagai masalah kerusakan lainya pada sistem Windows 10. Kalin bisa mendownload Windows 10 Update Assistant dengan mengikuti cara berikut ini:
- Langkah pertama kalian download Windows 10 Update Assistant
- Jika sudah didownload kalian jalankan dan klik Update Now untuk melakukan proses Update secara otomatis
3. Memakai .NET Framework Repair Tool
.NET Framework Tools adalah salah satu Tools yang bisa melakukan identifikasi kerusakan dan kesalahan secara cepat dan akura. Tools ini biasa digunakan di aplikasi, driver, services yang berjalan pada sistem windows dan biasanya kesalahan saat update Windows karena adanya komponen .NET Framework yang mengalami kerusakan dan hal tersebut bisa menghalangi proses penginstalan Update Windows. Untuk menjalankan .NET Framework untuk bebas dari kesalahan sistem, kalain bisa simak caranya sebagai berikut:
- Kalian bisa pergi ke Microsoft .NET Framework Repair Tool Jika sudah kalian Download dan jalankan program .NET Framework Repair Tools dan tinggal Next > Next terus sampai selesai. Maka .NET Framework Repair Tool akan secara otomatis menjalankan tugasnya untuk mempergaiki kesalahan saat melakukan update.
- Setelah selesai menjalankan Toolsnya, kalian bisa melakukan Restrat Komputer.
4. Melakukan Reset Windows Update Components
Apabila masih belum bisa mengatasi masalah tidak bisa update karena Error KB5018482, kalian bisa mengikuti cara berikutnya yaitu dengan melakukan Reset Windows Update Components.
Dengan menggunakan Reset Windows Update Components, kalian bisa mendownload Update Windows dan menginstal Update, Patch Windows, atau Driver yang bermasalah. Alat ini memang sangat bisa diandalkan jika mengalami berbagai macam kerusakan pada sistem Windows. Untuk menggunakan Reset Windows Update Components, kalian bisa melihat caranya berikut ini:
-
Buka Notepad pada Start Menu atau tekan Tombol Windows + R lalu
ketikkan pada Run notepad. Setelah notepad terbuka, kalian copy
pastekan kode berikut:
SC config trustedinstaller start=auto net stop bits net stop wuauserv net stop msiserver net stop cryptsvc net stop appidsvc Ren %Systemroot%\SoftwareDistribution SoftwareDistribution.old Ren %Systemroot%\System32\catroot2 catroot2.old regsvr32.exe /s atl.dll regsvr32.exe /s urlmon.dll regsvr32.exe /s mshtml.dll netsh winsock reset netsh winsock reset proxy rundll32.exe pnpclean.dll,RunDLL_PnpClean /DRIVERS /MAXCLEAN dism /Online /Cleanup-image /ScanHealth dism /Online /Cleanup-image /CheckHealth dism /Online /Cleanup-image /RestoreHealth dism /Online /Cleanup-image /StartComponentCleanup Sfc /ScanNow net start bits net start wuauserv net start msiserver net start cryptsvc net start appidsvc
Kalian simpan "Save As" dan namanya ganti menjadi Wufix.bat, lalu pada bagian type pilih All Files. Kalin simpan di Desktop ya. - Setelah itu kalian klik jalankan Wufix.bat ini dengan mode Run Administrator dengan cara Klik Kanan - Run As Administator.
- Tunggu hinga proses Windows Update Components berhasil di Reset. Setelah beberapa menit, kalian bisa Restart untuk memaksimalkan kinerja Reset Windows Update Components ini. Program Troubleshooter sedang berjalan dan akan mencari akar dari permasalahan Error KB5018482. Jika sudah selesai kalian bisa melakukan Restart Komputer untuk melihat hasilnya dan coba lakukan Update Windows lagi.
5. Menjalankan Windows Update Troubleshooter
Jika masih belum bisa melakukan Update karena Error KB5018482, ada cara yang sangat sederhana dan paling simpel yaitu dengan menggunakan Troubleshooter. Alat ini sudah ada di Windows jadi kalian tidak perlu melakukan penginstalan lagi tinggal jalankan saja. Untuk menjalankan troubleshooter ini agar bisa melakukan update yang gagal karena windows 10 tidak mau update, kalian bisa langsung simak caranya sebagai berikut:
- Tekan Tombol Logo Windows + I pada Keyboard - Settings - pilih Updates & Security
- Setelah itu pergi kebagian Troubleshoot - dan pilih Additional Additional troubleshooters - Klik Windows Update - Jalankan Run as troubleshooter
- Tunggu beberapa menit sampai prosesnya selesai.
6. Menjalankan Scan SFC and DISM
Salah satu penyebab gagalnya melakukan Update karena Error KB5018482 adalah kerusakan File dalam proses updatenya atau juga bisa karena internet lambat atau putus dan tidak stabil serta masalah Hardisk yang bad sector juga dapat mempengaruhi proses Update Windows yang gagal, sehingga File tersebut mengalami kerusakan di tengah-tengah dan tidak menjadi penuh yang membuat kegagalan dalam melakukan update Windows.
Ada satu cara untuk mengecek File yang rusak ini, yaitu dengan melakukan Scan System File Checker (SFC) dan juga Deployment Image Servicing and Management (DISM) yang sudah tersedia di Windows. Untuk melakukan Scan SFC dan DISM, kalain bisa menajalankan SFC terlebih dengan cara sebagai berikut:
- Buka CMD pada start menu - klik kanan pada cmd dan pilih Run as administrator
-
Apabila sudah terbuka kalian bisa ketikkan perintah:
sfc /scannow - Tunggu hingga prosesnya selesai. Proses Scanning SFC ini bisa menghabiskan waktu sekitar 5 menit atau lebih tergantung keparahan kerusakan File yang ada di Windows. Tunggu saja hingga prosesnya selesai dan apabila kalian melihat pesan “Windows Resource Protection found corrupt files and successfully repaired them”, itu tandanya File rusak tadi berhasil diperbaiki dan segera lakukanlah Restart Komputer/Laptop.
Apabila kalian masih mendapati kegagalan scan atau masih saja error kesalahan terus menerus, Kalian bisa memulai melakukan proses scan secara mendalam dengan metode Scan DISM. Sebelum menjalankan DISM ini jika kalian melihat pesan “Windows Protection did not find any integrity violations.” hal tersebut menunjukkan tidak ada masalah [ada FIle sistem dan kalian harus melakukan Scan DISM dengan cara berikut:
- Tekan Tombol Windows + R untuk membuka RUN lalu ketikkan pada Run services.msc - pergi ke Tab Services - Dan hapus checklist pada Windows Update lalu Apply.
- Setelah itu lanjutkan membuka Windows Explorer dengan menekan tombol Windows + E - pergi ke C:\Windows\SoftwareDistribution - Lalu kalian Hapus SoftwareDistribution
- Langkah berikutnya kalian buka Powershell di Start Menu dan jalankan sebagai Administrator "Run as Administrator"
-
Lalu kalian ketikkan perintah:
dism /online /cleanup-image /restorehealth - Jika sudah langsung Restart komputer. Apabila sudah di Restart, kalian bisa memulai lagi melakukan Update Windows. Jika masih saja error KB5018482, kalian bisa menguikuti cara berikutnya.
7. Membersihkan Boot
Langkah terakhir adalh bersih-bersih Boot untuk mengatasi Error KB5018482 yang masih tetap muncul. Permasalahan tidak bisa update windows juga bisa dikarenakan Prosesnya terganggu karena adanya suatu aplikasi yang berjalan dibelakang system background Windows atau juga bisa karena ada Driver atau aplikasi yang rusak. Nah dengan melakukan pembersihan Boot ini kita bisa memastikan tidak adanya Driver/Aplikasi/Services yang sedang berjalan ketika memulai menyalakan komputer atau ada program yang berjalan saat Boot. Untuk melakukan pembersihan Boot, kalian bisa melihat caranya sebagai berikut:
- Tekan Tombol Windows + R untuk membuka RUN lalu ketikkan pada Run services.msc
Setelah PC direstart, Kalian bisa lengsung mencoba proses Update Windowsnya dan instal Update dan lihat hasilnya.
Itulah tadi bagaimana cara Cara Mengatasi Error KB5018482 Tidak Bisa Install Update degan cepat dan mudah. kalin bisa mencoba caranya diasat satu persatau sampai salah satu cara diatas suskes mengatasi tidak bisa Update karena Error KB5018482. Semoga bermanfaat.